To copy the entire screen, press Command-Control-Shift-3. The screen shot will be placed on your clipboard for you to paste into another program like PowerPoint, Word, Photoshop, etc. Portion of the screen: To capture a portion of the screen, press Command-Shift-4. A cross-hair cursor will appear and you can click and drag to select the area. Most Mac users know they can copy and paste to the clipboard either by using this feature that is already provided by the application's Edit menu, or by using the counterpart Command-c and Command-v keyboard shortcuts. But do they know that OS X also has commands that allow you to copy and paste directly from the command line? More often than not, I'm surprised by my pair programming partners.
Copy or cut
Start by selecting the text or other item to be copied or cut. Then use one of these steps to save the item to your Clipboard so that it can be pasted elsewhere.
Copy
- Press Command-C.
- Or choose Edit > Copy from the menu bar.
- Or Control-click (or right-click) the item you selected, then choose Copy from the shortcut menu.
Cut
- Press Command-X.
- Or choose Edit > Cut from the menu bar.
- Or Control-click (or right-click) the item you selected, then choose Cut from the shortcut menu.
Paste, or paste and match style
First click to place your insertion point, then use one of these steps to paste your copied item at that location. When you paste and match style, the pasted item matches the font, color, size, or other style of the surrounding content.
Paste
- Press Command-V.
- Or choose Edit > Paste from the menu bar.
- Or Control-click (or right-click) the item you selected, then choose Paste from the shortcut menu.
Paste and Match Style
- Press Option-Shift-Command-V.
- Or choose Edit > Paste and Match Style from the menu bar.
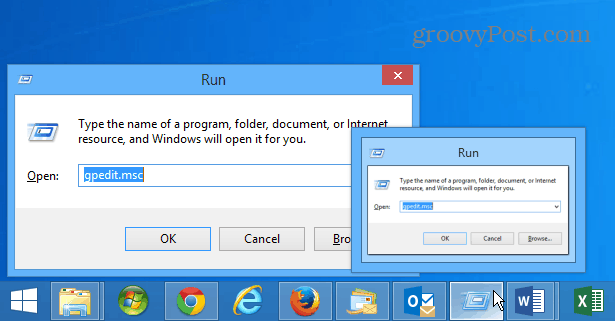
Learn more
- You can also drag and drop items to move or copy them to another location.
- If you press and hold the Control key while taking a screenshot, the screenshot is saved to the Clipboard, ready to be pasted.
- With Universal Clipboard, you can copy and paste content between your Mac, iPhone, iPad, or iPod touch.
Copying and pasting text is one of the most basic functions of any computer, including the Mac. It’s so fundamental to the way we use computers today that it seems astonishing to think that it wasn’t until iOS 3 (or iPhone OS 3 as it was known then), or a full two years after the original iPhone, that copy and paste came to Apple’s mobile devices.
However, it’s not just text that can be copied and pasted. In image editing applications, for example, you can copy and paste images, layers, and selections from one document to another. And in audio editing tools, you can copy and paste passages of music. In the Mac’s Finder, you can even copy and paste files and folders to move them from one folder to another, instead of clicking and dragging them — useful if you prefer to use the keyboard over a mouse or trackpad.
When you copy anything, whether it’s text, an image, or a file, it’s stored on Mac’s clipboard until you paste it somewhere else.
Cut, copy, and paste faster
Get Setapp — a huge collection of apps for Mac — to save time on basic functions like cutting and pasting. There’s no better shortcut.
How to set up copy and paste on a Mac?
To copy anything, select it and press Command-C (or Command-X if you want to remove it and copy it to the clipboard). Then go to your destination then press Command-V. That will paste it into your destination. If you want to move a file from one location to another, instead of copying it, press Command-Option-V, instead of Command-V.
When you paste the item to its new location, it remains on the clipboard so you can paste it again and again. But it’s removed when you copy something else. Unfortunately, the Mac’s clipboard can only store one item at a time.
You can view the contents of the Mac's clipboard at any time by clicking on the Finder icon in the Dock, choosing the Edit menu, and then selecting Show Clipboard.
Seems, it's no big deals: use Command-C to copy, Command-X to cut, Command-V to paste. But is that really it or is there more to explore? There are actually a lot of features and possible improvements for macOS.
Paste and Match Style
How do you strip out the formatting of the copied text and make it match the destination? You've probably seen a quick shortcut in the 'Edit' menu: Option-Shift-Command-V. This executes a 'Paste and Match Style' command.
This shortcut is available in most default Apple applications, but some third-party apps neglect to include it.
Copy and Paste Style Only
To copy and paste the style only, not the text, open up a TextEdit document, select the text containing the style that you'd like to copy and hit Command-Option-C, then select the text containing the formatting that you'd like to replace and hit Command-Option-V.
Killing Text
Select the text should be killed and hit Control-K. The text should disappear. Keep in mind: if you kill text with no selection, it jumps to the end of the paragraph.
There's a one more cool hidden feature: hitting Control-K while inserting your cursor half way through a paragraph should kill all of the text from that point to the end of the paragraph.
Note that Control-K cuts, rather than copies, the text. As this features uses a different functionality, it won’t remove what is currently on the “main” clipboard
Reinserting text previously killed
Yanking inserts the most recent kill, leaving the cursor at the end of the inserted text. To do this, just hit Control-Y. This will work exactly like a paste command, it's just pulling from a different source.
Note: Kill and Yank works in most native Mac apps, including Notes, iWork, and most text editors—but they may not work in some web apps like Google Docs.
How to Copy and Paste Two Items on Mac
Say you want to copy two items from one app and paste them into another. To pull this off in one sweep, you would need some sort of secondary clipboard.
It's a handy way to have two clipboards on your Mac:
- Instead of switching back and forth between the apps twice, copy the first with Command-C and the second with Control-K.
- To paste, use your default Command-V shortcut to paste the first item, and press Control-Y to yank your second clipboard item back from the dead and paste it into your document.
Copy and Paste between Apple devices
Universal Clipboard is a feature that was introduced in macOS Sierra and iOS 10, and allows you to copy and paste between Apple devices, as long as they’re signed into the same iCloud account and connected to the same WiFi network, with Bluetooth switched on. They also need to be physically close to each other.
To use Universal Clipboard, all you have to do is copy on one device and paste on the other.
Stop retyping things on Mac
Try Rocket Typist, a handy app that saves text snippets for you. This ensures you never have to retype anything, the app picks it all up.
Copy-Paste limitations and how to overcome them
One of the big flaws with copy and paste on the Mac is the fact that the clipboard can only hold one item at a time. Wouldn’t it be great if you could store multiple items, categorize them, and then paste the right one whenever you need to? Well, the good news is that you can, by using a third-party clipboard manager, of which there are are several available for macOS.
Paste is one such app. Paste automatically keeps everything you’ve cut or copied, whether it’s text, an image, a link, or anything else. You can then use the smart search feature to search for what you need and drag it off the board onto your document. Copied snippets can also be shared using AirDrop or synced with iCloud.
Unclutter, a tool designed to keep your Desktop tidy, also has a clipboard manager that retains the contents of your Mac’s clipboard. That way you can view your clipboard history and recall any item you need to paste.
Mac Cut And Paste Commands
If you need to store snippets of text that you use frequently, Rocket Typist is a great solution. It allows you to store chunks of test and then paste the ones you need by selecting them. Or you can create abbreviations for snippets so that whenever you type the abbreviation, it’s replaced with the snippet. Use it to store email templates, for example. You can organize your snippets in folders to keep them ready.
Copy Paste not working on Mac? Fix the issues
Windows Paste Command
Here's how to fix a stuck clipboard issue with Activity Monitor:
- Quit out of the Mac app(s) where copy/paste are not working as expected.
- Go to Applications > Utilities and double-click on Activity Monitor to launch it
- In its search box, type “pboard”. When it shows the pboard process, select it and press the X in the toolbar, then click Force Quit
- Exit Activity Monitor
If it still doesn’t work, try using Terminal to fix it:
- Go to Applications > Utilities and double-click on Terminal to launch it
- Type: killall pboard
- Hit Return and close Terminal
Try and copy and paste again in the same app as before. If neither Activity Monitor nor Terminal solves the problem, the next step is to restart your Mac.
Clipboard Copy History
Sometimes that issue means that Mouse Keys is enabled, or that some other app is conflicting with the standard keyboard shortcuts. As a workaround you may have to remove those shortcuts and get used to the default ones to switch layouts.
Copy and paste is such a fundamental part of macOS that we often forget about it — using it is so natural. However, there are, as you can see, a few tips and tricks that can help you get even more out of it. As good as the macOS clipboard is, it can only store one item at a time. If you want to store more, you’ll need a third-party app. The best way to try out those apps, such as Paste and Unclutter, is to download them from Setapp, a collection of more than 150 useful macOS utilities and apps.
Meantime, prepare for all the awesome things you can do with Setapp.
Read onSign Up
