- Raid System Macbook Pro
- Raid Disk For Mac Catalina
- Best Raid Drives For Mac
- Raid Drives For Mac
- Raid Disk Macos
You don't need any special enclosures for this; you can build it in your Mac's Disk Utility app by running the RAID function if you have two spare external drives lying around. The app's instructions are well-written and can quickly guide you through it. RAID 1: This array mirrors both drives to each other. Again, the Mac only sees one drive, but it’s actually backing data up to both. With the UUID of the hard drive, we can now add the HDD as either a spare or a member disk of the RAID array. The spare drive will automatically enable autorebuilding for that RAID array so that in.
Disk Utility User Guide
- SoftRAID is the powerful and intuitive software RAID utility for macOS and Windows that offers maximum volume capacity, optimum drive performance, data protection, or a combination of attributes via selectable RAID levels.
- To set up a RAID array in Mac OS X, follow these steps: From the RAID tab of Disk Utility, click and drag the disks from the list at the left to the Disk box at the right. Click the RAID Type pop-up menu to specify the type of RAID that you need. Striped RAID Set: Choosing this can speed up your hard drive performance by splitting data between multiple disks.
You can combine multiple disks into one disk set—called a Redundant Array of Independent Disks (RAID)—and they will work together as one. Depending on how you combine the disks, the RAID set can protect your data against hardware failure, speed up access to your data, or increase your storage capacity. You can use Disk Utility to create several different types of disk sets with both internal and external disks.
Striped RAID set (RAID 0)
You can combine multiple hard disks into a striped RAID set to provide faster disk access. For example, in a striped RAID set composed of three disks, data is distributed between all the disks and three disks write and read that data simultaneously, giving you faster access. A striped RAID set is especially useful for quickly accessing large files, such as digital video and database files. A striped RAID set works best if the disks are about the same size and are connected to your computer via fast connections.
If the disks are different sizes, a striped RAID set treats all the disks as if they are the size of the smallest one. If you have disks of different sizes, you might want to use a concatenated disk set (see below), which doesn’t give you the speed advantage of a striped RAID set, but lets you use the full capacity of all its disks.

If the disks are connected to the computer with slow connections, such as USB connections, you might not get faster disk access with a striped RAID set. For best results, use internal disks or disks with fast connections.
Mirrored RAID set (RAID 1)
A mirrored RAID set can help protect your data against disk failure. Each disk in the set stores the same data, similar to having multiple backup disks. Your data is written on two or more disks at once, so if a disk fails or is disconnected, your Mac can still access the data from the other disks. If you reconnect a disk that was temporarily disconnected, the RAID set can rebuild the reconnected disk so that it contains the same data as the other disks.
You can also add spare disks to a mirrored RAID set. A spare disk isn’t used unless another disk fails or is disconnected. When a disk fails or is disconnected, the RAID set switches to use a spare and rebuilds it to contain the latest data. If you reconnect a disk after the RAID set replaced it with a spare, the reconnected disk is treated as a spare.
Even if you have a mirrored RAID set, you still need to back up your data regularly. Mirroring protects you from some types of hardware failure, but not from user errors or software corruption. If you delete a file, it’s deleted from the mirror as well. If software corrupts a file, it’s also corrupted on the mirrored disks.
Concatenated disk set (JBOD)
A concatenated disk set, also called “Just a Bunch of Disks” (JBOD), combines several smaller disks into a single large disk.
A concatenated disk set is helpful if you have a file, such as a database, that’s larger than any of your disks. You can use Disk Utility to add more disks to a concatenated disk set to increase its size.
You can also use a concatenated disk set to create a mirrored or striped RAID set with disks that are different sizes. Because mirrored or striped RAID sets store data most efficiently using disks that are roughly the same size, you might concatenate two smaller disks into a set that matches the size of another large disk, and then combine the concatenated set and the large disk into a mirrored RAID set. (If all the disks in the set are about the same size, consider using a striped RAID set, which lets you access your data more quickly.)
RAID disk sets cannot use some disk management features, such as FileVault disk encryption.
Note: If you have a Mac Pro with a Mac Pro RAID card, use RAID Utility. It uses the RAID card for better performance and to create more types of RAID sets.
Summary:A degraded, broken, or crashed Synology RAID is a critical situation that can lead to permanent data loss. But with prompt action, you may rebuild or reconstruct a corrupt RAID and get access to your data. In this guide, you will learn how to fix and recover lost data from a broken or crashed Synology RAID NAS safely with Stellar Data Recovery Technician software.
A Synology RAID set or Network Attached Storage (NAS) may degrade, fail, crash, break or corrupt anytime due to mechanical, physical and logical disk errors caused by virus or malware infection, corrupt system files, sudden power loss, damaged device drivers, force shutdown, improper handling or storage, bad sectors, etc.
While popular Synology RAID sets such as RAID 1, RAID 5, and RAID 6 can withstand up to one to two disk failures, these RAIDs can’t withstand multiple disk failure and corruption due to logical errors and system crash.
When a RAID set breaks or crashes, you are generally left with only one option and, i.e., RAID data recovery.
When we talk about Synology RAID recovery, there are only a few options, which are as follow,
- Mdadm in Ubuntu
- Stellar Data Recovery Technician for Windows
But before you proceed with Synology RAID data recovery steps, here are some notable pros and cons of each option,
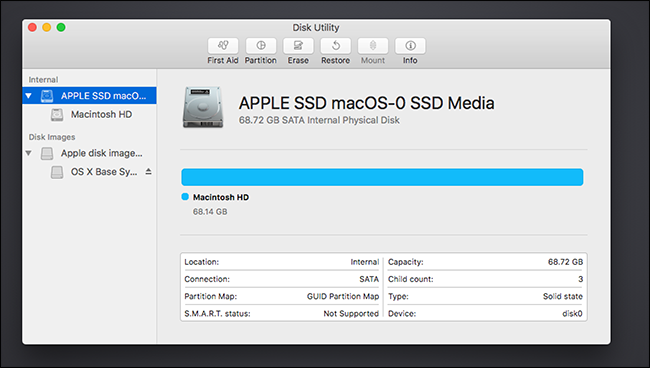
1. Mdadm for Ubuntu
Pros
- Free

Cons
- Complicated for users without knowledge of Linux / users not comfortable with the command line
- Synology’s FAQ doesn’t cover all possible scenarios
- Requires a RAID hardware controller
2. Stellar Data Recovery Technician for Windows
Pros
- Highly intuitive and easy to use Windows RAID data recovery utility
- Free, demo version, allows you reconstruct and scan broken or crashed Synology RAID for data recovery
- Requires minimal efforts and ideal for newbies as well as professionals and power users
- Does not require a hardware RAID controller
- Reconstructs broken and crashed RAID even if parameters are unknown or not provided
- Features video and photo repair modules and a Disk Monitor utility that assists in secure data recovery from broken or crashed RAID 0, RAID 5, and RAID 6 arrays
- Facilitates disk cloning, comes handy when RAID drives are failing due to SMART or other logical errors
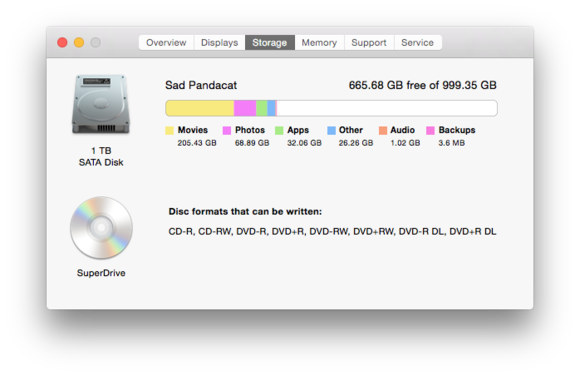
Cons
- A licensed version of Stellar Data Recovery Technician costs a few bucks to save the important data from the free preview window.
Now that you know about all three possible options to recover data from a broken or crashed Synology RAID set, follow the steps given below to get back your lost files.
Steps to Recover Data from Broken or Crashed Synology NAS based on RAID 0, RAID 5, or RAID 6 Array
Since Ubuntu way is complicated, we will detail the Stellar® way to recover data from broken or crashed Synology RAID. It’s much easier and safe as the software handles all the complicated tasks in the back-end. Get the software now!
Step 1: Disconnect RAID Drives
- Remove all Drives from the broken or crashed Synology RAID set and connect them to a working Windows PC via SATA connectors.
- Alternatively, you may use SATA to USB converter cables or enclosures to connect Synology RAID drives to Windows PC or laptop
Step 2: Inspect RAID Drives’ Health and SMART Status
- Download, install, and launch Stellar Data recovery software and click ‘Monitor Drive.’
Alternatively, you may also use CrystalDiskInfo or similar SMART disk utility. But Drive Monitor displays more detailed information about the disk health, performance and SMART status besides an option to clone disk.
- Check the hard drive health. If the utility displays SMART warning or any health or performance-related warning signs, immediately clone the disk
Disk cloning is important as any further rigorous data recovery scan and actions can cause drive failure, leading to permanent data loss.
Step 3: Clone Disk [Optional]
NOTE: This drive cloning is optional but highly recommended for safe data recovery from failing RAID drives
- Connect a new or healthy hard drive with volume size equal or larger than the affected RAID drive
- Click ‘Clone Disk’ and choose the source (affected drive) and target disk (new or healthy drive) from respective drop-downs
- Click ‘Clone’ and click ‘Start’ to accept and begin the cloning process
- Wait for the cloning process to finish. Repeat the steps for other degraded RAID drives
After the clone, replace the degraded RAID drive with a newly cloned hard drive and proceed to the next step to perform effortless data recovery from connected RAID drives.
Step 4: Reconstruct Broken or Crashed Synology RAID Array
To reconstruct a Synology RAID 0, RAID 5, or RAID 6 set, close the ‘Drive Monitor’ utility (if running) and launch the Stellar Data recovery Technician tool.
- Then choose what file types you want to recover and click ‘Next.’
TIP: You can add a custom or uncommon file format in the supported file list for data recovery. The ‘Add Header’ option in Settings allows you to add unlimited file formats and enables users to recover virtually any file type.
- Choose ‘RAID Recovery’ under Other Locations and click ‘Scan.’
- Click on the RAID tab—RAID 0, RAID 5, or RAID 6. All Synology RAID disks connected to the system are visible under ‘Select Hard drives to reconstruct RAID’ list box.
Raid System Macbook Pro
- Click on a disk and use the arrow button to add or remove RAID drives from the ‘Select Hard drives to Reconstruct RAID’ list box to ‘Move hard drives up/down for disk order’ list box. Repeat the step to move all RAID disks.
Raid Disk For Mac Catalina
- Use the up and down arrow buttons adjacent to the list view box to arrange drives in the right sequence as they were in the Synology RAID set.
- Enter or select all the required RAID parameter values and click ‘Build RAID.’
TIP: Choose the ‘Don’t know…..’ option if you don’t know the required RAID parameters. When parameters are not provided, the software intelligently constructs probable virtual RAID array(s)
- Wait until the software reconstructs your RAID volume or probable RAID volumes.
- After RAID reconstruction, choose the RAID volume from the list and click the ‘Scan’ button.
- After the scan, if the desired files are not found in the scan results, click the ‘Click Here’ link at the bottom to begin ‘Deep’ Scan.
- Post deep or quick scan; you can click on a file to see its preview or choose the files and folders that you want to recover.
- Then click ‘Recover’ and then ‘Browse’ to select a save location—where you want to save the recovered data.
NOTE: Never choose the affected RAID drive(s) (source drive). Use an external USB drive or internal disk volume with enough storage space to save recovered data. In case your system is running low on storage, save the scan information to recover data in stages.
- Finally, click the ‘Start Saving’ button. The selected recovered files and folders will be saved at your desired location.
Now that you have access to your lost data from broken or crashed Synology RAID, format each drive to construct RAID from scratch. And to avoid such data loss situations, always keep atleast two backup copies of all your important files.
Remember, RAID is not a backup or an alternative to backups!
Best Raid Drives For Mac
Conclusion
Synology NAS based on RAID arrays may break or crash due to disk failure caused by logical, mechanical, or physical errors. Often, it occurs due to logical errors such as file system errors, virus or malware infection, abrupt shutdown, device driver issues, etc.
Raid Drives For Mac
You can use mdadm commands to resync the RAID array for data recovery. But mdadm works in Ubuntu. If you aren’t familiar with Ubuntu or Linux command line, leverage a powerful RAID data recovery software such as Stellar® Data Recovery Technician for Windows.
Raid Disk Macos
The latter method is much easier and doesn’t require any specialized skills. If you are familiar with Windows, you can use Stellar® Data Recovery Technician to recover data from a broken, crashed, degraded, or corrupt RAID 0, RAID 5, and RAID 6 array.
