Outlook and Mac Birthday Sync Issues - always 1 day off I’m having an issue sync issues with Outlook on my Mac and my other apple devices (iPhone and iPad). Email and Calendars all are fine. The issue is birthdays and anniversaries do not sync and in fact area always 1 day off. Creating 'Native' Java Applications on Mac OS X. If you develop on Mac OS X you can use the Jar Bundler application to turn jar files into Mac OS X applications. Jar Bundler is distributed with the other developer tools and is located in Developer/Applications/. Mac App Store is the simplest way to find and download apps for your Mac. To download apps from the Mac App Store, you need a Mac with OS X 10.6.6 or later. The 15 Best Mac Apps to Make Everyday Life Easier Apple's macOS is a good operating system, but it's missing some key ingredients. Try these programs to get the most out of your Mac.
How to get updates for macOS Mojave or later
If you've upgraded to macOS Mojave or later, follow these steps to keep it up to date:
- Choose System Preferences from the Apple menu , then click Software Update to check for updates.
- If any updates are available, click the Update Now button to install them. Or click ”More info” to see details about each update and select specific updates to install.
- When Software Update says that your Mac is up to date, the installed version of macOS and all of its apps are also up to date. That includes Safari, iTunes, Books, Messages, Mail, Calendar, Photos, and FaceTime.
To find updates for iMovie, Garageband, Pages, Numbers, Keynote, and other apps that were downloaded separately from the App Store, open the App Store on your Mac, then click the Updates tab.
To automatically install macOS updates in the future, including apps that were downloaded separately from the App Store, select ”Automatically keep my Mac up to date.” Your Mac will notify you when updates require it to restart, so you can always choose to install those later.

How to get updates for earlier macOS versions
If you're using an earlier macOS, such as macOS High Sierra, Sierra, El Capitan, or earlier,* follow these steps to keep it up to date:
- Open the App Store app on your Mac.
- Click Updates in the App Store toolbar.
- Use the Update buttons to download and install any updates listed.
- When the App Store shows no more updates, the installed version of macOS and all of its apps are up to date. That includes Safari, iTunes, iBooks, Messages, Mail, Calendar, Photos, and FaceTime. Later versions may be available by upgrading your macOS.
To automatically download updates in the future, choose Apple menu > System Preferences, click App Store, then select ”Download newly available updates in the background.” Your Mac will notify you when updates are ready to install.
* If you're using OS X Lion or Snow Leopard, get OS X updates by choosing Apple menu > Software Update.
How to get updates for iOS
Learn how to update your iPhone, iPad, or iPod touch to the latest version of iOS.
Learn more
- Learn how to upgrade to the latest version of macOS.
- Find out which macOS your Mac is using.
- You can redownload apps that you previously downloaded from the App Store.
- Your Mac doesn't automatically download large updates when it's using a Personal Hotspot.
To Do Application For Macbook Pro
Applications folder gone from Mac and want know how to get it back? Read this post to get easy methods to restore missing Application folder to Finder or Dock.
Mac Tips & Issue Fixes
Mac Related Tips
Mac Problems & Fixes
Mac Clean Tips
“I accidentally lost my applications folder from Finder sidebar as well as the icon on the dock. And I can’t find the Applications folder on Mac now. I’m running macOS Sierra on my MacBook Pro. Is there anyone who knows how to get it back? Thank you!”
—— A Question from Apple Communities
Applications folder in Finder shows all your Mac apps and you can quickly manage your apps in this folder, no matter the apps are downloaded from App Store or websites. If you can’t find the application folder on Mac, it may cause you inconveniences, for example, deleting apps. So how to get the lost Applications folder back on MacBook/Mac mini/iMac? Keep reading on this post to get the answers.
1. How to Restore Missing Application Folder in Finder
If you inadvertently remove your Applications folder from Finder sidebar, you can get it back with following steps:
Step 1. Go to Finder Menu > Click Preference.
How to Get Applications Folder Back to Finder Sidebar – Step 1
Step 2. Choose Sidebar tab and re-check Applications.
How to Get Applications Folder Back to Finder Sidebar – Step 2
Also Read:
2. How to Add Applications Folder to Dock
After restoring the Application folder in Finder, you can add it to Dock to quickly access Applications on Mac.
Step 1. Open Finder.
Step 2. Right-click the Applications icon in the sidebar and choose Add to Dock.


Step 3. Then you can right-click on the folder on the Dock to set how you would like it displayed, i.e. Fan, List, Grid, etc.
The Bottom Line
That’s all for how to getting missing applications folder back on Mac. If you find this post helpful, please share this post to help more people. By the way, if you want to have some useful apps, click here to get 18 useful apps for Mac.
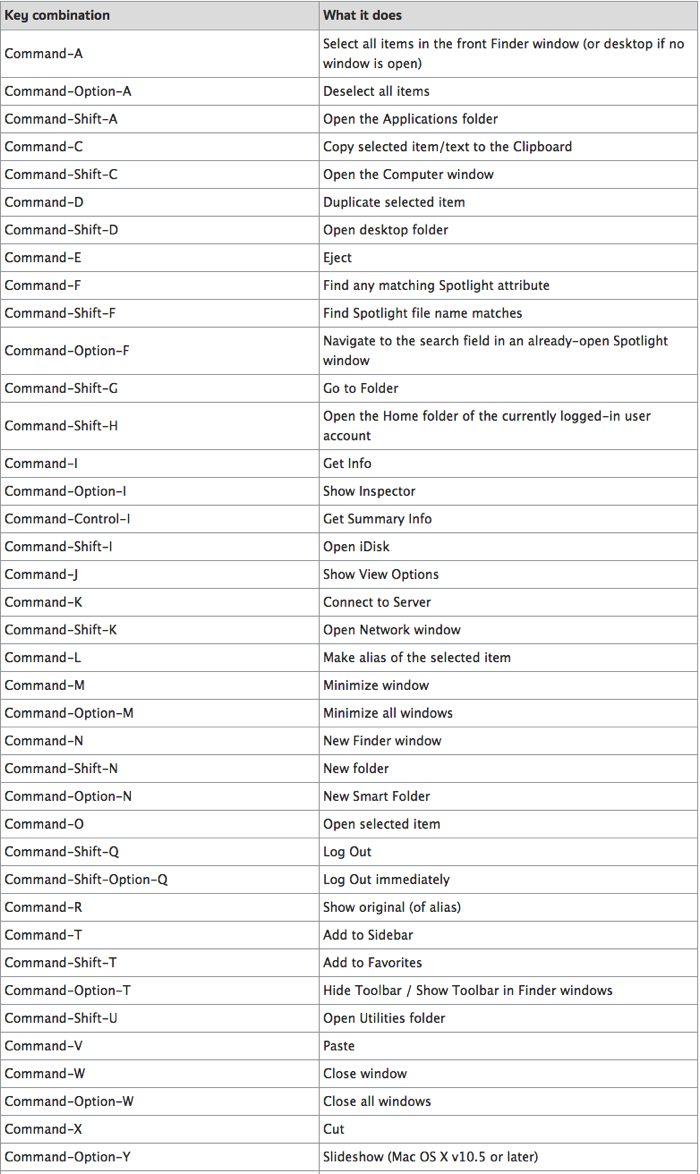
Also Read:
Best To Do List Application For Mac
Product-related questions? Contact Our Support Team to Get Quick Solution >
