
Bundled Collection with 8,000+ Sounds, 24 Virtual Classic Keyboards and Synths - Mac/Win Standalone, VST, AAX, AU, NKS $ 499.00 Or $21 /month § for 24 months. Logitech Bluetooth Easy-Switch Keyboard with Bluetooth technology is specially designed for Mac. It has bright backlit keys for typing in a dark room. Battery life is excellent. It is slim, compact and it has a beautiful, modern design. It can be used for the iPad and iPhone as well. There is a keyboard shortcut that propose you to access to Accessibility Options, and it is working at login screen. (Only on High Sierra.) Opt-Cmd-F5. And for MacbookPro w/ Touch Bar: fn-Opt-Cmd-F5 or Triple click on TouchID button. From this new window, you can click and enable the virtual keyboard: Here is the Mac accessibility shortcuts ref. Virtual Keyboard for Mac. Virtual Keyboard for Mac OS X: Best alternatives Check out alternatives to Virtual Keyboard for Mac proposed by our editors and user community. KillerKeys VR Free.
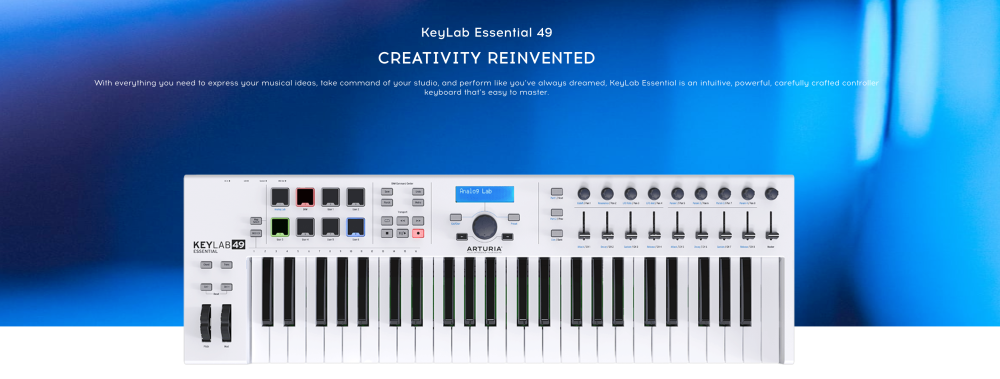
There are several reasons you might need to resort to using the virtual keyboard, or Keyboard Viewer as it’s called in macOS, on your Mac. Perhaps one of the keys on your keyboard no longer works properly (I have a problem with a very reluctant tab key), or you need to type a character in a language that’s not supported by the language setup for your current keyboard. Or maybe you just need an obscure character and can’t remember the keyboard shortcut.
In all those circumstances, Keyboard Viewer can help.
Tip:
If your Mac’s keyboard is unresponsive or takes a long time to show characters on the screen, you can boost its performance using the Maintenance tools in CleanMyMac X. Once you’ve downloaded and installed the app (free trial available), launch CleanMyMac X, choose the Maintenance module in the sidebar and try out the tools on the list. It’s very easy!
How to set up the Mac’s virtual keyboard
- Go to the Apple menu and choose System Preferences.
- Select the Keyboard pane then choose the Input Sources tab.
- Check the box next to “Show input sources in menu bar.”
- Quit System Preferences.
You will now see that an icon has been added to the Finder menu bar that looks a bit like a keyboard with the Command symbol in it. Click on that and choose Show Keyboard Viewer to pull up the virtual keyboard.
How to use a virtual keyboard on Mac

Now you can click on any key on the virtual keyboard and it will place that character in a currently active document, web browser, or anything else that takes text input. You can press the Shift or Option keys on the virtual keyboard and see the characters change to their shifted or alternative versions. But you can only click on one button at once, so can’t select those characters. You can use Caps Lock to hold shifted characters while you select them. If you want to click on alternative characters such as the ˚ or ® symbols, you can hold the Option key on your physical keyboard and select the symbol from the virtual keyboard.
In fact, the Keyboard Viewer virtual keyboard is a good way to discover where obscure character are on the physical keyboard. If you press Shift, Control, Command, or Option, the virtual keys’ labels will change to show their alternative versions. So you can teach yourself, for example, that the degrees symbol ˚ is Option-k by pressing the Option key and scanning the virtual keyboard.
Imac Virtual Keyboard
If you only have one keyboard listed in System Preferences, Keyboard Viewer will use that. If you have more than one it defaults to the one you selected in System Preferences. However, you can change that, even when the virtual keyboard is on screen, by clicking on the Input Sources menu bar item and choosing another keyboard.
To add another keyboard in System Preferences, click on the Input Sources tab and then press the “+” at the bottom of the left sidebar. Select the keyboard you want to add from the list, and then press Add. It will now appear in the menu bar item.
You can’t use Keyboard Viewer to type emojis or other symbols like pictographs. To do that, click on the Input Sources menu bar item again, but this time, choose Show Emoji & Symbols. This pulls up the Character Viewer. From there, you can navigate to the section you need, locate the emoji or symbol, and double-click on it to add it. Pressing Command-Control-Spacebar also shows the Character Viewer, albeit a more compact version of it. Like the virtual keyboard, the Character Viewer isn’t treated as an active window by macOS. So, although you can click on it and and select symbols or characters, the document underneath remains active, so you can continue typing and working on it with the Keyboard or Character Viewer on the screen.
To hide the Keyboard Viewer or the Character Viewer once you’re finished with them, you can either choose “Hide Keyboard Viewer” or “Hide Character Viewer” from the input sources menu bar item, or click on the red traffic light in the top left of the window.
The Keyboard Viewer virtual keyboard on Mac is a useful tool for discovering where obscure characters live, or for invoking keys when your physical keyboard is proving problematic. Learning how to use it is a useful skill, especially if you regularly switch between keyboards in different languages or geographical locations.
Mac equivalents of Windows keys
Many of the keys that you'd see on a PC have equivalent keys on an Apple keyboard.
Windows logo: Press Command (⌘).
Backspace or Delete: Press Delete.
Enter or ⏎: Press Return.
Alt (left): Press Option (⌥).
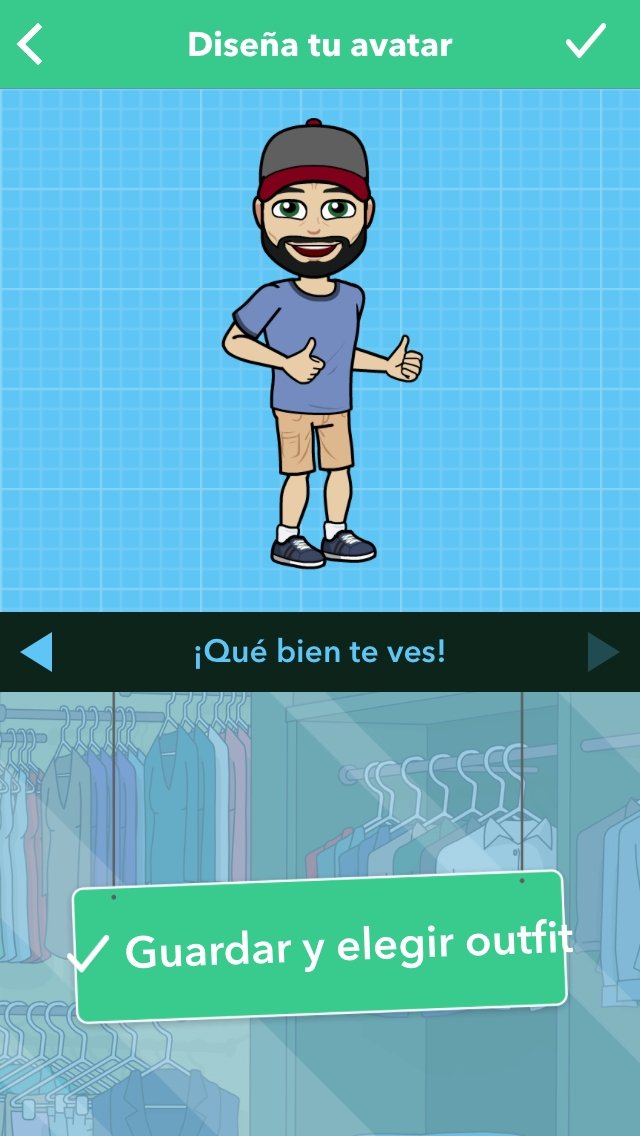
Alt GR (right): Press Option + Control.
Applications: This key isn't available on Apple keyboards.

Use the On-Screen Keyboard for other functions
Virtual Keyboard For Mac
If your Apple keyboard doesn't include the following keys, you can recreate them in Windows using the On-Screen Keyboard.
Use the Snipping Tool to print screen
To recreate the Print Screen and Print Active Window function in Windows, use the Snipping Tool.
If your keyboard isn't working as expected in Windows
If your Apple keyboard works as expected in macOS but not in Windows, try these solutions:
- Install the latest Apple software updates for Windows.
- Install the latest Windows support software.
- If you're using Microsoft Windows 10 N, install the latest Media Feature Pack.
Learn more
Virtual Keyboard For Macbook Pro
- Microsoft provides a keyboard mapping article that describes using a Windows keyboard with macOS.
- Use Microsoft Keyboard Layout Creator to find key combinations for the unique characters used by the language and region your Apple keyboard is designed to support:
- Download, install, and open the Microsoft Keyboard Layout Creator.
- Choose File > Load Existing Keyboard.
- Select the keyboard you want to see.
- Find the country or region name in the keyboard list that's followed by '(Apple)'.
- Follow the instructions provided with the app. You can print images of the keyboard, including what keys look like when holding modifiers like Shift, Option, or Fn.
