Apple Mac OS X El Capitan Free VIEW →. OS X El Capitan features new options for managing windows, smarter Spotlight search, app enhancements, and faster performance. The 15 Best Mac Apps to Make Everyday Life Easier. The operating system on Apple's computers and laptops, macOS. Most of these apps aren't free, but all have free trials you. 30 free macOS apps every Mac user should have From useful utilities to handy archivers and transcoders, here are 30 free yet powerful macOS apps you can download today. Download TextNow for macOS 10.10.0 or later and enjoy it on your Mac. FREE TEXTING, FREE PICTURE MESSAGING, FREE PHONE CALLING, FREE PHONE NUMBER, AND FREE VOICEMAIL ADD A PHONE NUMBER TO YOUR MAC Works on your computer and lets you text from a 10 digit number in the the US & Canada. OS X 10.10.0 or later, 64-bit processor. The power of Mac. Dedicated apps for music, TV, and podcasts. Smart new features like Sidecar, powerful technologies for developers, and your favorite iPad apps, now on Mac.
There is no shortage of free yet useful programs for Windows, but when it comes to macOS, most of the good macOS apps are always paid. So, for the past few months, I’ve been building a list of free productivity apps for macOS. And I finally have a solid list.
So, let’s check it out. Shall we?
Free macOS Apps to Boost Your Productivity
1. Itsycal
Looking for a Calendar in the Menu Bar?
Unlike Windows, macOS doesn’t show you a calendar when you click on the clock icon in the menu bar, Yes, you can bring up the calendar app from the spotlight (press cmd + spacebar, type in ‘calendar’ and hit enter), but that takes too long.
Enter Itsycal, it’s a tiny calendar that sits at your menu bar and displays your monthly calendar. It also If you want, it will display your events as a companion to the Mac Calendar app. And to jump between different months and years, you can use the arrow keys on your keyboard.
2. ExternalDisplayBrightness
ExternalDisplayBrightness is a simple utility that allows you to change the brightness of external displays connected to your Mac using keyboard shortcuts. No need to use the keys on your external monition for controlling brightness and contrast.
3. Pearl
Every once in a while, when you want to check your hair, see if something is stuck in your teeth; you scrounge for a mirror to look into and there’s none around to your embarrassment.
Before discovering Pearl, I often used facetime to see how I look before you get ready for skype call. But the issue with that is, the preview is so big, that even people sitting beside you might spot your narcissism.

And that’s where Pearl comes in, it’s a tiny app that sits in your menu bar. Click it, make sure the lights and angles are good enough for your meeting.
4. Be Focused
No productivity app list can be completed without a Pomodoro timer app.
For those who are unfamiliar, the Pomodoro technique is pretty simple. Set a timer for 25 minutes, work for that duration of time, take a short break, then reset a timer and work again.
In Be focused, you can customize work timers like 25 mins or 45 mins, set different break times, and even change the alarm sounds.
You can add up to ten tasks to your to-do list, however, if you are a beginner, I would suggest taking it slow. The less you do Pomodoro, the effective it gets.
5. Timeout
So, here is a disturbing fact for you – if you sit in an office chair for more than six hours a day, then you just might be a risk of getting heart disease 64 percent more than usual.
Well, what can you do about it? I try to follow two systems.
- Drink a lot of water, which will not only keep you hydrated, but you’ll also have to periodically get up to go and pee.
- Use a 20-20-20 rule. I.e. every 20 minutes, walk 20 feet away for 20 seconds.
And guess what, this is where time out, comes in picture.
By default, it freezes your computer after the 20 minutes by showing an overlay, and won’t let you work for 20 sec, expecting you to walk towards your co-worker and start an awkward conversation for 20 sec.
Although, I’m if, in high productivity mood, I prefer to set up the intervals to about 25 mins so that it syncs well with Pomodoro timer.
6. Usage
One thing that rings true for every work environment is that really It’s easy to get distracted these days. And one way to solve this problem is time tracking.
If you know where you are spending your time, you’ll have a better idea on how to manage it.
Once you install it, the app will run in the background, it requires no input from your side. And after waiting for few days or weeks, the app will give you a bird’s-eye view of your work, about where you are spending most of your time and if you are being productive or not.
7. Quitter
Another way to fight distraction is by hiding or quitting the app, that you no longer use on your mac.
If you waste too much time checking for new messages on skype and slack, then Quitter is what you need. Simply put, if you don’t open an app for a select amount of time, Quitter will hide or quit that app so you don’t think about it. Overall, if you find yourself wasting time with certain apps just because they’re in front of your eyes, this might help you out.
8. Monosnap
macOS already offers a way of capturing screencast with QuickTime. And tbh, it’s decent. However, if you do if you often take screenshots and record your screen, then having a third-party app is a must.
For a long time, I was looking for a good screen recording app for my mac, and then I discovered monospace.
Just like any recorder, you can record a part of the screen or the complete area, and it also has a built-in editor. But the best thing I like about it is, say, I found an image, which I want to quickly edit, you can just simply copy the image to your clipboard, go to Monosnap and open it from the clipboard, and you can edit it right then and there.
In a nutshell, Monosnap is the best screen recording and screenshot app you can find for free.
9. Space launch
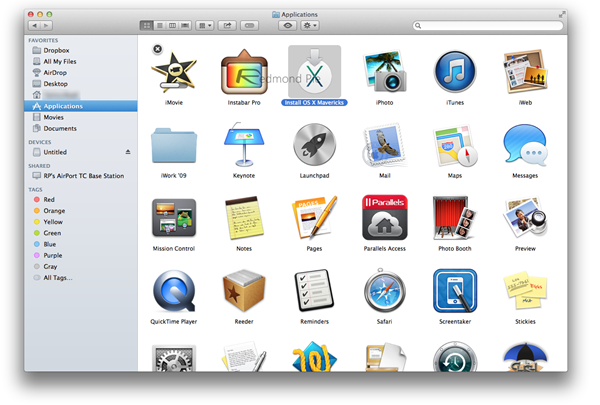
Free Software Apps For Mac Os X
To open an app on macOS, what we usually do is, bring up the spotlight with cmd + space and type in the first few letters of the app, like ch for google chrome. But what If I told you, there is an easier way to launch an app on macOS with a simple keyboard shortcut. For instance, to open chrome you can press spacebar + c. Or press space + s to launch the slack app.
You can also set child keys, like Space + F then D (while you are holding the space button) to open the Downloads folder and Space + F then c to open iCloud directory.
10. Cleaner for Memory
Newer Macs come with plenty of RAM, so you won’t see your macOS slowing down or app crashes. but older Macs can get really slow, especially while running apps like FCP or photoshop.
And this the problem Cleaner for Memory tries to solve. It’s a small app that lives in your menu bar, and show you memory statistics when you click on it.
But the cool thing here is, — if your system is a bit sluggish, you can click on optimize button, and it’ll free up some of your RAM.
But how does that work? Where does it get extra ram from?
Mac Os App Store
Well, your Mac likes to cache things in your “free” RAM so that it can load apps quickly. This might be nice sometimes, but if you need to free up a lot of memory for a particular app, let’s say running FCP on old MacBook, then you’d delete your cache files. And get some extra ram from there.
- January 02, 2020
- 18 min to read
Most free photo editors available on the App Store are quite basic, offering just a limited number of filters and allowing you to easily and quickly liven up your photos before posting them on social media.
But if you’re an aspiring or professional photographer, you probably need a more powerful app with a broader set of tools to use your creativity to the fullest. Besides, you probably use your Mac for photo editing because working on a large screen makes it possible to adjust the slightest details.
1. Apple’s Photos (Built-in app)

Apple’s Photos app is included for free on all recently released Macs. It does a good job at organizing your photos, but its collection of photo enhancement tools leaves much to be desired. Hopefully, our selection of the best free programs for photo editing on Mac will help you choose the right app to suit all your creative needs.
2. Luminar (7 days trial)
Luminar is another full-featured photo editor that’s popular with both Mac and Windows users. It can work as a standalone app as well as a plugin for such popular programs as Apple Photos.
Luminar uses Artificial Intelligence to enable sophisticated yet quick photo enhancements. Among these AI features are Sky Enhancer, which adds more depth and detail to the sky in your photos while leaving other areas untouched; Accent AI, which analyzes a photo and automatically applies the best combination of different effects to enhance your image; and Sun Rays, which allows you to place an artificial sun and adjust the lighting to your liking or make the sun rays already in your photo look even more incredible.
Luminar has over 60 filters you can apply to your photos to enhance them in a moment. Luminar also provides a set of powerful tools for cropping, transforming, cloning, erasing, and stamping, along with layers, brushes, and many more incredible features. Luminar supports the Touch Bar on the latest MacBook Pro, making photo editing even more effortless and pleasing.
3. Photolemur 3 (Free Version with watermark)
Photolemur is a relative newcomer on the photo editing market but it has all the chances to win the favor of beginner photographers and hobbyists. Running on Artificial Intelligence, Photolemur is a completely automatic photo enhancer, meaning that it does all the editing for you in no time. It has the simplest interface, with only a few buttons and sliders to adjust the enhancement to your liking and view the before and after results.
All you need to do is choose a photo (or a few) that you want to improve, drag and drop or import them using the Import button, and let the program make enhancements. After it’s done, you can compare the edited version with the original image by using the before–after slider and, if you want, adjust the skin tone or even enlarge the eyes using additional sliders. Pretty easy, huh?
Photolemur also offers a number of impressive styles to touch up your photos and give them a sophisticated and professional look. With this app, you don’t need to stuff your head with photo editing nuances and terms. Just run Photolemur and watch the magic happen!

4. Aurora HDR (14 days trial)
As you probably can tell from the name, Aurora HDR is designed to help photographers enhance their HDR photos, making them even more detailed and beautiful. It’s an ideal tool for editing your photos, with an extensive collection of more than 20 tools including details, tone, mapping, color, glow, and vignette. Each tool has its unique selection of controls to adjust its effects.
Aurora HDR enables you to work with brushes, layers, and masks, and provides a number of automatic AI tools for recognizing and removing noise, enhancing colors, lighting, and details, improving clarity, and adding contrast to dull areas while leaving other areas untouched.
Aurora HDR does a great job dealing with difficult lighting situations and creating full-of-life images while being easy to use.
5. Pixelmator (Trial 30 Days)
Pixelmator is a photo enhancer beloved by many Mac users, as it offers a good combination of a modern and simple interface, the ability to work on multiple layers, and powerful features that take photo editing to a whole new level. With so many editing tools, brushes, and effects, you can enhance your photos to your liking. You can choose between two versions of Pixelmator – standard and pro – depending on your needs. The standard version is great for basic photo editing with its selection of essential tools and filters, while the pro version is packed with extra brushes, tools, and effects that let you push your creativity to new boundaries. You can decide which version is suitable for you according to what features you’re looking for in a photo editing app.
6. Adobe Photoshop Elements 2020 (Trial link)
Photoshop Elements isn’t as affordable as other photo enhancers for beginner photographers. But luckily there’s a trial version available, so you can check it out before deciding whether this app is worthy of your money. Photoshop Elements acquired many powerful features from Photoshop, only Elements is simplified for amateur photographers and enthusiasts. It includes a good number of effects and filters, plus automated editing options for improving lighting, color balance, and exposure, and even opening closed eyes and reducing the effects of camera shake.
In addition to all of these awesome features, Photoshop also offers editing modes for beginners, intermediate users, and experts. Beginners will probably prefer Quick mode, as it focuses on essential tools to quickly enhance your photos by improving color, lighting, and other basic settings. Guided mode provides intermediate users with step-by-step guidance with more professional features like artistic effects, skin tone correction, and background replacement. Expert mode gives you full access to the app’s really powerful editing features and is ideal for creating stunning images.

7. Affinity Photo (Free Trial)
Affinity Photo’s interface may seem overwhelming at first, especially for novices, but when you come to grips with it you’ll find that the app is just what you’ve been looking for. Its numerous professional tools, effects, and filters encourage you to get creative with your photos. Among the coolest features Affinity Photo has to offer is a before and after view to compare the original photo with its edited version.
Affinity Photo works with 15 file types, including common ones like PDF, PSD, JPG, and GIF as well as some less popular ones. The app amazes with its abundance of basic and top-notch editing tools, allowing you to tweak your photos using all possible kinds of instruments. Affinity Photo allows you to edit HDR photos, apply artistic filters and effects, play with masks and layers, and create breathtaking compositions by combining several images in one. If you find its interface a bit much and are afraid of getting lost in all those advanced tools, you should probably look for something more suitable for your level. But Affinity Photo is worth mastering.
8. Google Photos
Google Photos is a popular cloud storage service for photos and videos. It can’t boast countless masterly tools like other photo enhancers that we review in this article, but it includes some fundamental features like filters, color adjustment sliders, and transformation tools.
Although Google Photos may not be that helpful when it comes to editing photos, it does a pretty good job at storing high-resolution images and videos with 15GB of free online storage, compared to iCloud’s mere 5GB (which you can upgrade to 50GB for a monthly fee). If you’re planning to go on a trip and take plenty of photos, then it might be smart to sign up for Google Photos to use that extra storage space when you come back.
9. PhotoScape X (Free)
A relatively new photo editing app, PhotoScape X has been gaining popularity with many Mac and PC users since its release in 2008. Its interface is simple but unconventional, with a number of tabs running along the top of the window. Each is responsible for a specific stage of editing. The Viewer tab allows you to browse and organize your photos. After you pick a photo, you can switch to the Editor tab, which includes a broad set of instruments, filters, and effects and a useful feature that enables you to compare the adjusted photo with the original.
The next tabs, including the Batch tab, mainly concentrate on editing and renaming multiple photos at once. The GIF tab allows you to easily create an animated GIF from a group of selected photos.
The downside of PhotoScape X is a lack of selection tools, so all changes are applied to the whole image rather than to a selected part.
10. Gimp (Free)
Gimp is a free open-source photo editing app that has been on the market for over 22 years and is available for Windows, Mac, and even Linux. Unlike many free apps, Gimp doesn’t have any ads or in-app purchases. Its grey interface might seem a little old-fashioned and it may be a bit sluggish when it comes to complex effects, though.
Gimp offers a vast collection of advanced tools that hardly any free photo editor can boast. It has numerous enhancement options such as clone and heal brushes, layers and channels, accurate selection tools, a number of transformation instruments, and, of course, color adjustment controls. Gimp is one of the most powerful tools for enhancing photos and is beloved by so many users for its price (free) and versatility. But if you can’t come to grips with Gimp’s interface, it may be worth paying some cash for a more user-friendly program.
